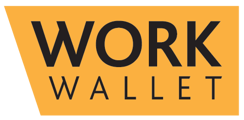Score Grading Sets are customisable grade boundaries that can be applied to Audit scores.
Multiple Score Gradings can now be created to be applied to use in different Audits Types, but only one Grading Set can be used against an Audit Type. Grading Sets can be used to create simple bandings, such as PASS / FAIL, or more complex versions, with items ranging from VERY POOR to EXCEEDING EXPECTATIONS.

How to Create and Manage Score Grading Sets?
To create or manage your Score Grading Sets you must first head to settings in the bottom left corner of your portal page. Once here scroll down to the Audit section and select the Score Grading Sets section.

From here you can edit any existing Score Grading Sets or create new ones. To create a new Score Grading Set select the button that says Add Score Grading Set at the top left of the page.
 This will then open a window for you to create and name your own Score Grading Set. The name given here, is just used within Settings, and is not visible to your end users.
This will then open a window for you to create and name your own Score Grading Set. The name given here, is just used within Settings, and is not visible to your end users.
Score Grading sets are set as either Percentage or Points based. These will define the boundaries you will create for your gradings. This option can only be set when creating a Grading Set, and cannot be changed once saved.

To add a custom Grade Boundary, click 'Add Grading'. The window shown below will then appear, where you can add the Grading Text, the percentage or score, and choose the colour for that response. The total percentage or score you set, is the value greater than or equal to, the Audit's Total, or Tagged Items.
Once you have done this, select Add.

Once you have added your gradings, press the Save Grading Set button to save your choices.

Where do I apply Grading Sets in an Audit?
To apply a Grading Set, navigate to edit one of your Audit Types. At the bottom of the Audit Type Information, you can choose a single Grading to apply.
Where do Grading Sets get displayed in completed reports?
An Audit's grade is calculated when its status moves into 'Ready for Review'. The grading is then applied to the total Audit score, and shown in the top panel when viewing an Audit. The chosen colour of the grade, will be used for the main background to highlight the Audit's performance.
In addition, gradings are applied to any Scoring Tags specified within the Audit. The grade is shown alongside the score for each Tag in a table below the main result.

In addition, it is possible to include an Audit's grade in your PDF template by using the @Audit_Grade tag, or the @Tag_Grade in the @Scoring_Tag_Summary_Table.