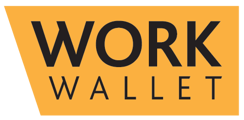You are able to Clock into a Site a Job and General location.
Users can easily view the Jobs assigned to them for the day in the dedicated 'Today's Jobs' section on their Home tab within the app.
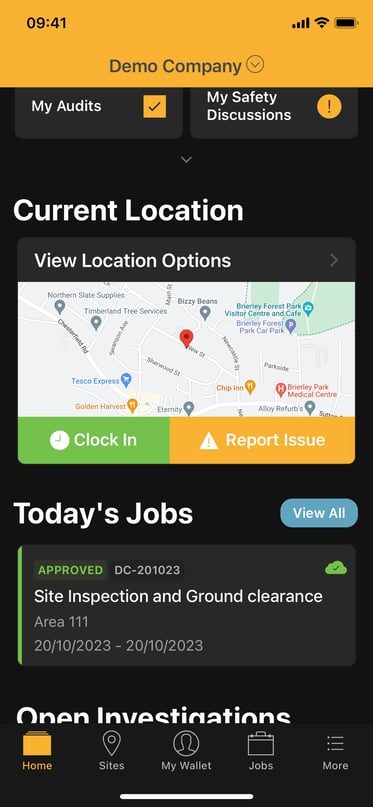
From the Jobs Tab, users can access a comprehensive list of Jobs that they have the appropriate permission level to view.
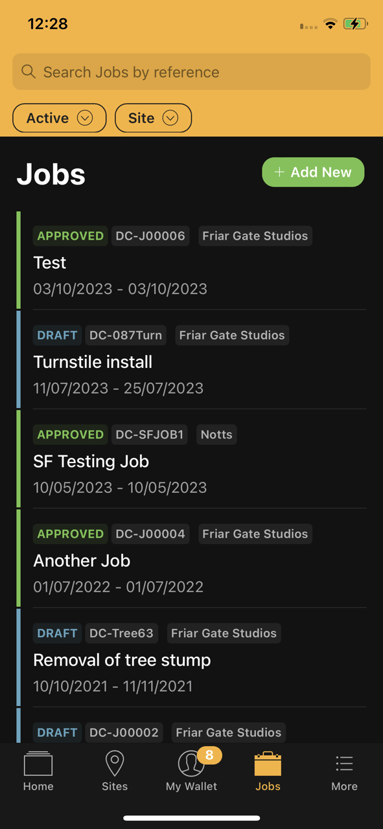
When users select a Job, they will be directed to the Job's Page where they can access all the information related to that specific Job.
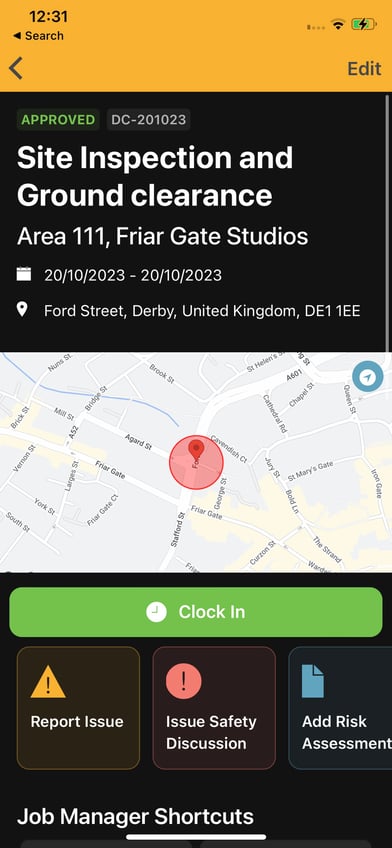
To Clock In to the Job click the Clock In button. The user will stay Clocked In to the Job until they click the Clock Out button. (Unless manually clocked out from the Management Portal by a Wallet Admin.)
If the Job is already set for Lone Working, the managers field will already be populated with the job manager and the interval will populate to that which has been pre-set. (Please note, job managers require Clock In Licence and their user account must have an associated mobile number)

Once the user has clocked in, the clock-in session will start, and if intervals are set, the countdown for the next check-in will commence.
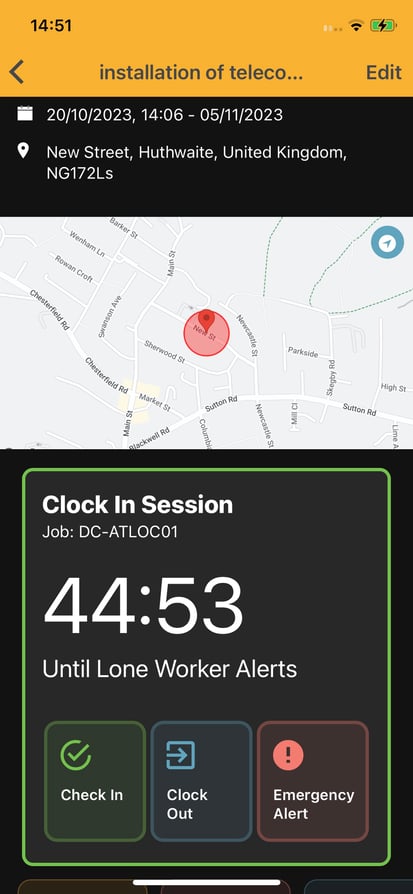
If the Job is not already set for lone working, when users select 'Clock-in', they will be presented with the following options:
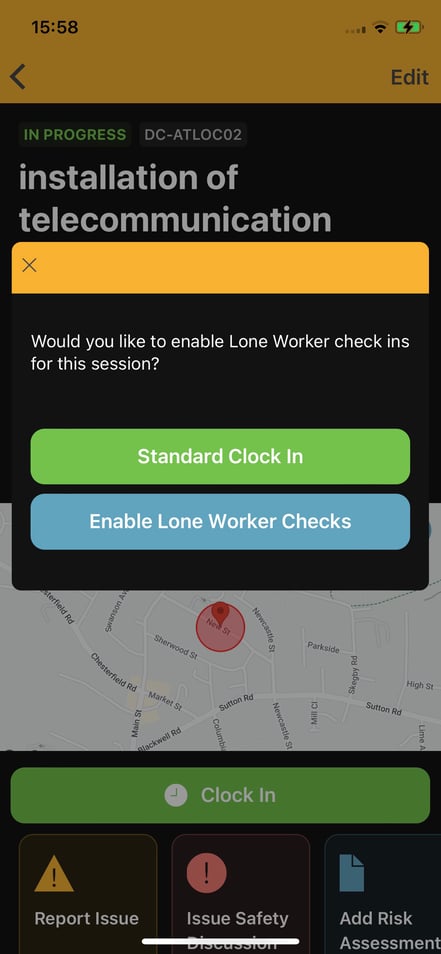
If the user selects 'Standard Clock In', they will be clocked in without any check-in intervals.
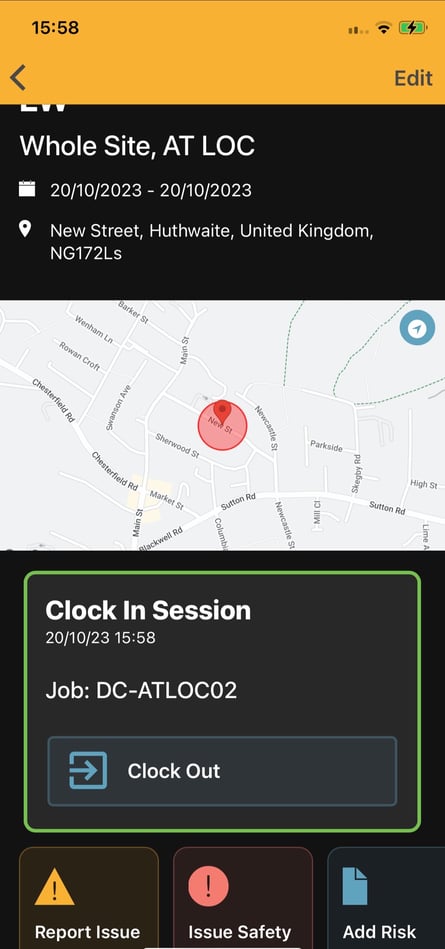
When choosing 'Enable Lone Worker Checks', users have the option to select whether they want alert notifications to be sent to the 'Local Team' or make a 'Manual Choice':

For 'Local Team' users are required to set the check in interval time :

Once selected they are then able to clock in:
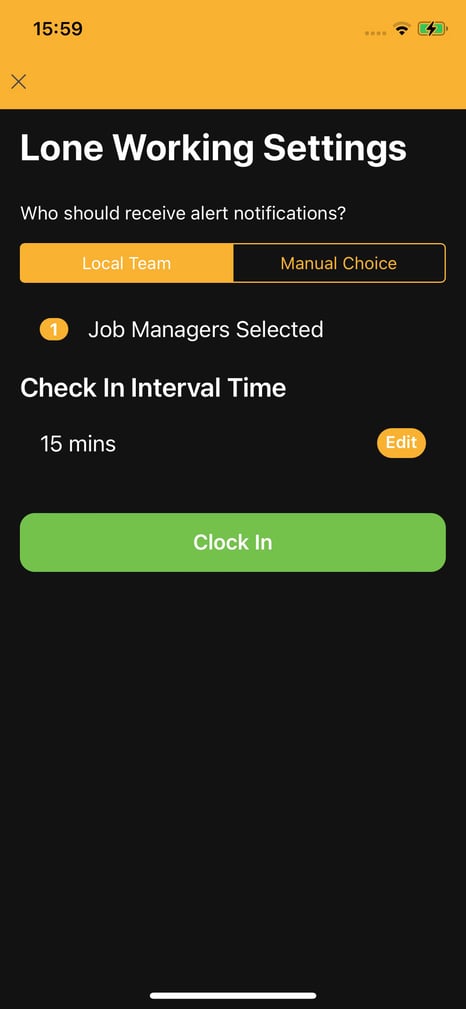
Once the user clocks in, the session will begin and the countdown for the next check-in will start.

When the user is 5 mins away from when their check-in is due they will receive a text message.
To check in they can either reply to the text or check in on the app. If they miss a check in, a safety alert text message will be sent to the Job Manager/s /Local Team for that Job. The user will also receive a text message notifying them that they have missed a check-in and that safety alert text message/s have been sent.
(Please note in order to utilise Lone Working the user needs licences for, Clocking In/Out and Lone Working, to receive alert notifications users will require a valid contact number. )