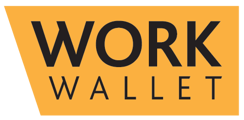There are multiple ways to access an asset on your app in order to inspect it. One way is by using the Assets unique QR code or ID. Simply open your work wallet app and select Find Asset from the Shortcuts section at the top of the home screen.
Please note you may need to click the expand arrow to see the rest of your shortcuts.
Then scan the QR code of the asset. This will then launch the Asset detail screen for that asset.


Alternatively if your asset is assigned to you. Select My Wallet from the bottom menu bar and then select Assigned assets. This will then display any assets assigned to you.


If the asset is assigned to a site, select sites from the bottom menu bar.


Select the correct site and then scroll to the bottom of the site page where you will find the site assets displayed.

A final way if from your home screen. If your asset is due it's inspection and you are set to receive notifications you will find the asset in the inspections due section of your home screen.

Whichever way you access the asset page, once there select Create Inspection report or click on the relevant inspection schedule.

This will take you into the inspection.

Work your way through the steps answering the questions. Once you get to step 3 you will need to mark each checklist items as one of the 4 options.

If you mark an item as a Major Issue or Minor Issue you will be asked to provide as much detail as possible. This information will be used to create a defect for this asset. If there are already existing defects, for this asset, you will view these first to decide if it is the same issue or a new one.
Once you have chosen/create any relevant defects and answered all of the checklist items click Save Changes.
Finally sign in the Signature box and then click Create Inspection Report.