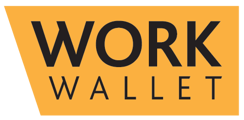The Work Wallet app makes it easy to conduct an Audit on site, capturing observations and notes as you go.
Audits can be assigned to a Site, a Job or a General Location which the mobile app user can complete.
To access an Audit assigned to a site select the site either from the Nearest Site option on the home screen, or, search for the relevant site through the sites tab.
To view audits assigned to a job, select the job from either the Today's Jobs on the home page, or from the Jobs tab on the navigation bar.
To create an Audit, press the Add Audit button and follow it through with the questions.

You will be required to select the Audit Group or Audit Type :
Note the sections you cannot uncheck are set by the audit workflow configurations by your wallet admin.


You will also be asked several questions to set up the base of the Audit, such as; what area you would like to audit and the inspection date and time


You will also have the option to choose additional contacts for distribution. These contacts will receive a copy of the Audit PDF via email upon completion.
You will then be able to start your Audit, and will be taken through the questions and sections of the audit type you have chosen.
You also have the option to include a supporting Note, Image, or Action against specific items during the audit process. These are to help collect supporting information and observations you have seen for the individual question asked during the Audit.
It may be the case certain items have a mandated Note, Image, or Action, you will receive a prompt when reviewing the audit to ensure all necessary information is captured.


If you are partially through your Audit and want to save your current progress, click Save in the bottom left at any time to return to the main Audit screen.
Once you have completed all items, you will then be able to complete your audit. Just press the Review Audit button under Update Audit Status.
Now your Audit is ‘Ready for Review’ you will be able to see a preview of the Audit PDF. You can review this and other information collected. If you are happy to progress, you can Complete Audit or if any changes are required, click Amend to revert back to In Progress.