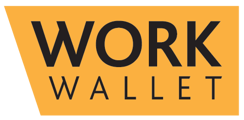You are able to Clock into a Job a Site or a General Location.
When users open the WW Application, users will be presented their home page if they are within 1 Mile of their nearest site, their site will populate the home screen for them to clock into:
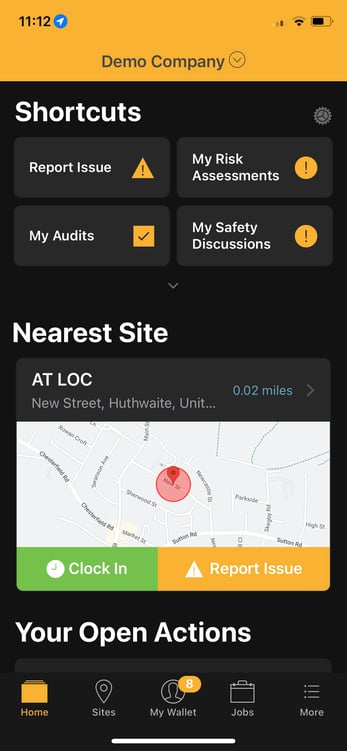
Users also have the option to select the 'Site' feature. When chosen, the platform will show the available sites that users can access. These sites are filtered based on their distance from the user's current location, with the closest site being displayed first.
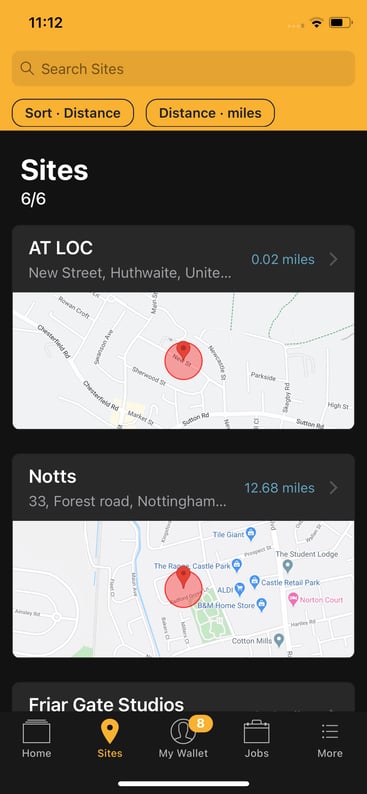
Choose the site where you want to clock in and click on the 'Clock In' option.
if the site has Lone Worker check ins enabled, the user simply needs to select 'Clock In'
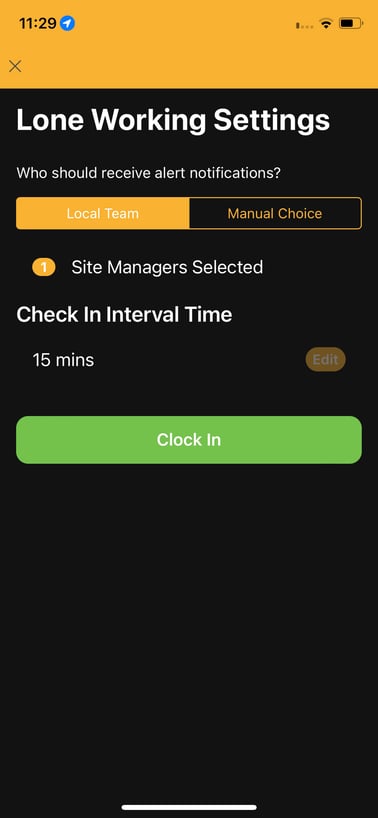
Once the user has clocked in, the clock-in session will start, and if intervals are set, the countdown for the next check-in will commence.
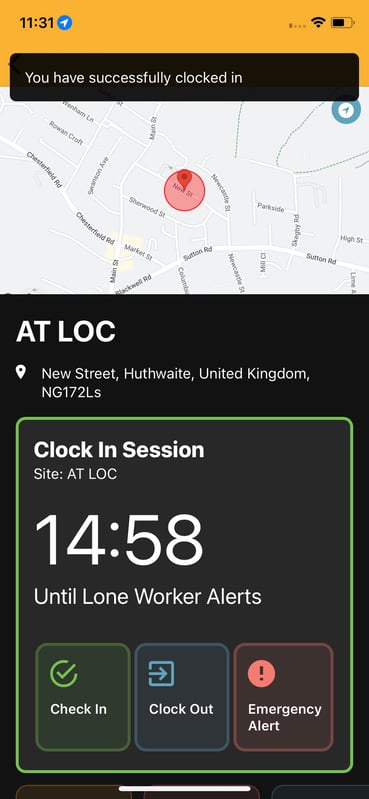
To begin the check-in process, users can easily click on the 'check in' icon, which will instantly reset the timer.
To end the session and clock out, users can simply click on the 'Clock out' icon.
When the user is 5 mins away from when their check-in is due they will receive a text message.
To check in they can either reply to the text or check in on the app. If they miss a check in, a safety alert text message will be sent to the Job Manager/s /Local Team for that Job. The user will also receive a text message notifying them that they have missed a check-in and that safety alert text message/s have been sent.
(Please note in order to utilise Lone Working the user needs licences for, Clocking In/Out and Lone Working, to receive alert notifications users will require a valid contact number. )