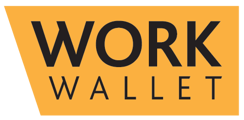Asset Types refer to the various types of assets that users in your organization will be inspecting. This can include vehicles, plants, racking, machinery, and more. Each Asset Type can have one or multiple Inspection Types associated with it. For example, when inspecting a vehicle, you might have a Daily Vehicle Inspection, a Monthly Maintenance Inspection, and a Re-assignment Inspection.
To create or modify Asset Types, navigate to the Asset section of the Settings page on the portal. (Please note that access to the settings page is limited to Wallet Administrators.)

Select Asset Types, this will bring up a page displaying any Asset Types that you have already created. To edit an Asset Type simply click the edit button next to the Types, make your changes and click save.


To add a new Asset Type, click on the "Create Asset Type" button. This will take you to the creation page where you can specify the details for the new asset type.


Give the Asset Type a name and then select which of the Asset Inspection Types are applicable from the dropdown and click Add.
You can add as many Inspection Types as are relevant to this Asset Type. 
Next you can add Custom Fields to complete for this Asset type. E.g. Vehicle Registration, Serial Number, Model etc. Simply select the type of field; Text, Number or Select; and then click Add. This will open the create question window.
When creating a Number Field add a title, E.g. Serial Number, then select whether this question is mandatory by ticking the check box. You can also choose to add a description, a minimum value, a maximum value and a maximum number of decimal places. Once you are finished click Save.

When creating a Text Field add a title, E.g. Registration, then select whether this question is mandatory by ticking the check box. You can also choose to add a description, a minimum length and a maximum length. Once you are finished click Save.

When creating a Select Field add a title, E.g. Model, then select whether this question is mandatory by ticking the check box. Add you selectable options by typing them in the Available options field and click add. You can also choose to add a description, a minimum options required and a maximum options allowed. Once you are finished click Save.

After you have added any custom fields click Save Asset Type.