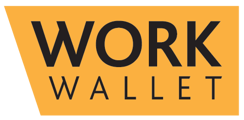To get started, scan the QR Code for the Site Gateway. You can find it displayed as a poster on site or sent as a URL. After scanning, enter the 5-digit access pin. This will prompt you to select your Company.
If you have selected your Company and you are a new contact, simply choose 'Register contact' 
Provide your information and choose a 4-digit PIN that you can use later to access your account and select continue.
If you have already registered as a contact, simply select the 'Already Registered' option on the gateway. You will then be prompted to enter your surname.

After entering your surname, a list of contacts with the same surname will be displayed. To access your account, simply choose the blue continue option next to your name. :

Then enter your personal 4 Digit PIN :

You will then be taken to the gateway page, icons displayed will differ depending on the enables features of your gateway. Click live permits.

This will display a list of live permits. Permits issued to your company will have a View permit button.
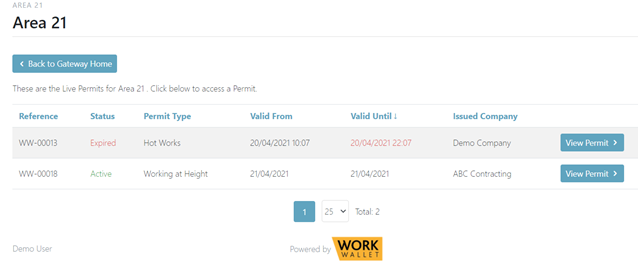
Furthermore, if you select "View Permit" you will then be able to see further details for the Permit.
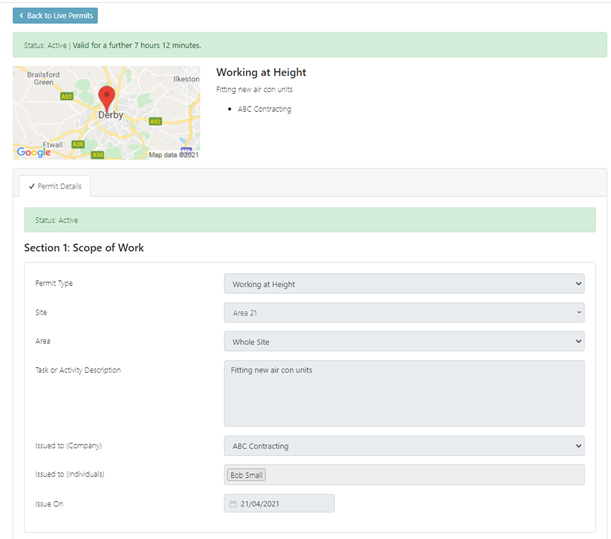
Once you have completed your work the permit category may require you to add further details and request closure. Complete any necessary fields and click request closure.

You will then be asked to select which of the site team should be notified of the closure request. Select the relevant team member/s and click Request Closure.

The team member/s will then be notified that the Permit is being requested to be closed.