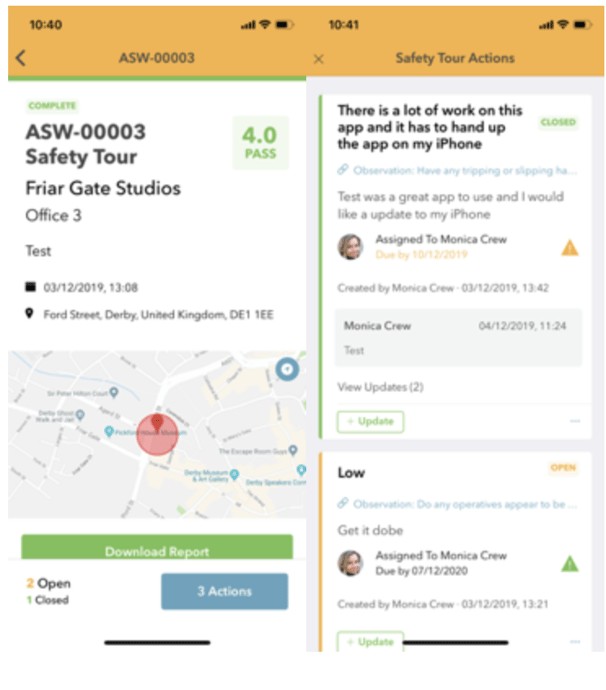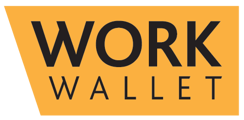This document outlines where and how to view actions, both for an individual and a site.
The actions assigned to you can be viewed on both the portal and the app.
Portal:
The portal includes an account area which is a grey icon shown on the top right hand corner of the portal.
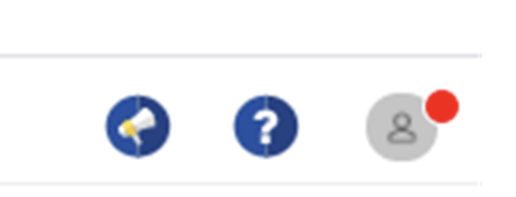
This area includes notifications. You will receive a push notification when you are assigned an action, the most recent ones are shown when you click on your profile picture and you can click View All to see a a complete list of everything that needs closing off. If a user hasn’t read an action, even if they have had a notification, it stays marked as unread in the alert box.
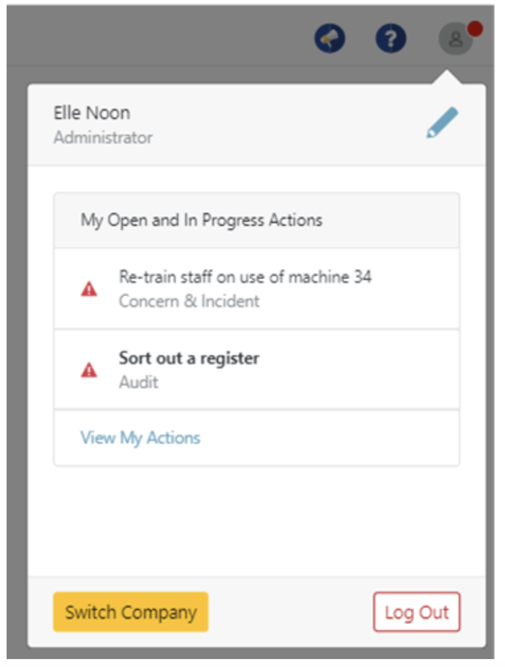
For more details about the action, click View Action and this will take you to the Audit/Safety Card/Incident Page and enable you to update, edit or close the action.
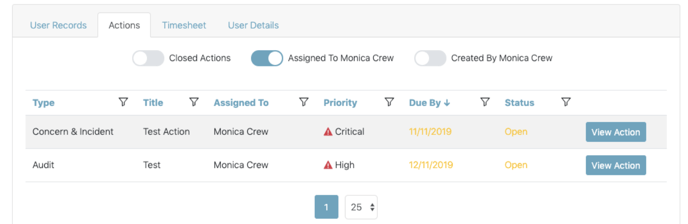
Complete action lists for users are shown in date to be completed order and can be filtered by Closed Actions, Assigned to [User] and Created by [User]. This makes it easy to keep track of what you have done, what you need to do and what you are expecting from others in your team.
On the app, there is a Your Open Actions section on the home page, clicking on this will give you an overview of actions assigned to you including the priority. You can also get to this from the My Wallet button at the bottom of your app.

Click on an Action to view more detail and update it using the green + Update button. This is also used to close an Action on the app. Click Complete once you have updated the Action.
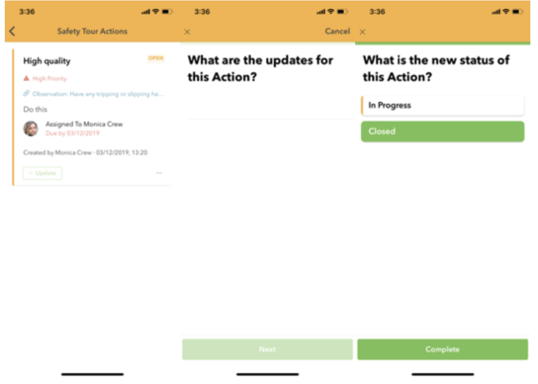
All Actions against an Audit/Incident Report/Safety Card can be viewed on the app. Click on the Audit/Incident Report/Safety Card and the blue button at the bottom shows the actions, click on it for more details.