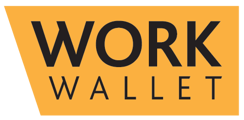Audit Types are the main container for different Audits you need to conduct. Here, you can manage all of the questions asked, along with setting validation and scoring options.
To create a new Audit Type, go to your Work Wallet settings page which can be found in the bottom left corner of your browser page if you are assigned as a Wallet Administrator.
Select Audit Types

Here you will create your new Audits and their workflows. You can also manage existing Audits by selecting the 'View' button associated to the Audit you wish to manage.

Firstly, you need to complete the relevant fields associated to your new Audit Type. Once populated, press Save to continue.


Once you have created your Audit Type you will now be able to build your workflow by selecting the adjacent tab.

The Audit workflow contains all the information points your users will collect when conducting an Audit. Within your workflow you can build your Audit to request a variety of responses.

- Scored responses provide a scored single select option for the user to choose. For more information on how these responses are scored, see Audit Score Gradings. These options can also be branched so that follow up questions can be asked, based on the response type. In addition, depending on the response given, you can add conditional logic to mandate a linked item if required.
- Questions these are fields where users are able to submit text, for example if you are asking for details that require a description, users will be able to answer this question in full.
- Date Picker this will give users capacity to add the value of a date or time as a response to your question, for example "When was the last inspection completed"
- Workflow Branch when building a workflow branch a user can select one of the responses given. From there, you can then add on a further component as a follow up to that response. For example, when the user selects 'No' you can then add a question component asking for further information.
- Photos give users the ability to take a picture on their device at the time of inspection or upload an image from their device/ desktop
- Number requests a numeric response, the unit can also be changed to help determine further the number they're submitting whether this is in weight, temperature etc
- Checkbox can support the selection of one or many items. Once an item within the checkbox is selected there is no further detail that is requested of the user.
- Signature for one or multiple users to sign and declare a statement within the Audit. You can request that the signee be a Work Wallet User, a Work Wallet contact or free text for them to be able to type in their own name, from this you can also request their job title.
- Instruction is for text to be inserted for the user to see when completing the Audit. It could be important information or specific guidance. Users are not able to respond to instruction components.
Note: Instructions do not get rendered on the final Audit PDF Report
Sections
You can also add sections to your Audit, to help group sets of questions together to make it easier for your users when completing their Audit. Within a section, you can provide a name and description, along with additional options:
- Allow section to be excluded: If this is selected, when creating the Audit, the user can choose to include or exclude the section and the questions within it.
- Show section score: If this is selected, the score for the section will be shown in the main Audit report, in addition to the main Audit score.

Audit Versions
Once you're happy with your workflow, ensure that you save and publish the draft so that users are able to create their inspections. All Audit Types are version controlled. This means historic versions are preserved for accurate record keeping, as well as allowing you to work on a Draft version before making it available to your end users.
Whenever an Audit is started, it will use the current published version as the version it works on which will not change, even if a future version supersedes it.